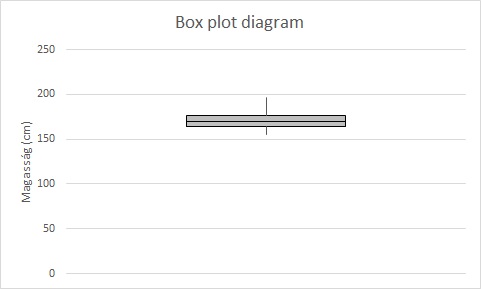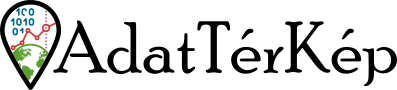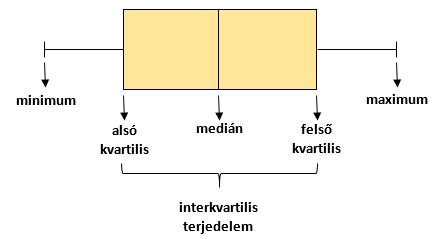Különböző elemzések készítése során gyakran használjuk az adatok milyenségének feltérképezésére a box plot diagramot. Míg a különböző elemző programokban ezt egy kattintással elő tudjuk hívni, kevesen gondolnák, hogy ez a diagramtípus akár Excel segítségével is elkészíthető. Az elkövetkezőkben azt fogjuk végig venni, hogy milyen módon is tudjuk ezt megtenni.
Mielőtt azonban lépésről-lépésre végig néznénk a box plot elkészítésének módját, mindenképpen szót kell ejteni magáról a diagramról. A box plot diagram tulajdonképpen egy grafikus ábrázolási eszköz, melynek segítségével pontos képet kaphatunk a minta főbb leíró változóiról, mint a terjedelemről, az interkvartilis terjedelemről, a mediánról, a legkisebb és a legnagyobb értékről.
Box plot felépítése:
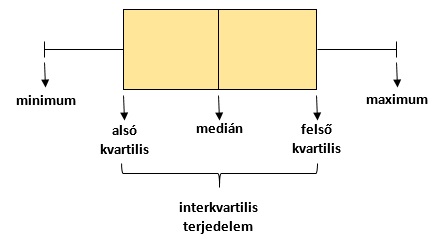
A különböző elemző programok, mint például az SPSS, nem ábrázolják a terjedelmet (maximum – minimum). Ehelyett bizonyos feltételek mentén különböző típusú (enyhén és extrémen) kiugró értékeket jelenít meg a diagramon.
A box plot elkészítésének módozatát a korábbi cikkekhez hasonlóan, itt is egy egyszerű példán keresztül fogjuk végig venni.
Adott egy 15 főt számláló osztály, ahol a diákok magasságával kapcsolatos jellemzőket szeretnénk box plot diagramon ábrázolni, melynek alapadatait az alábbi táblázat mutatja.
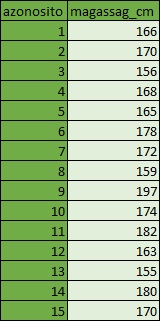
Első lépésben számítsuk ki a box plot részeit korábban taglaló ábrán megjelenő leíró mutatókat, mint a minimum, az alsó kvartilis, a medián, a felső kvartilis, valamint a maximum értékét. Ezek a KVARTILIS függvény segítségével a kvart paramétert állítva könnyedén kikalkulálhatók:
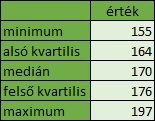
Szükségünk lesz továbbá a különböző mutatók közötti távolságokra az alsó kvartilis értékének megtartásával.
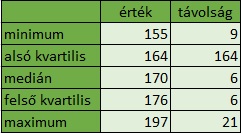
A diagram doboz részének elkészítéséhez csak az alsó- és felső kvartilis, valamint a medián távolság adataira lesz szükségünk.
Ezeket az adatokat használva, hozzunk létre egy halmozott oszlop diagramot.
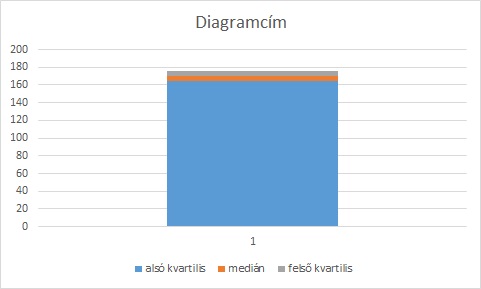
A sávdiagram alsó kvartilis része szolgál a box plot diagram doboz részének x-tengelytől való távolság megadására. A továbbiakban erre a részre nincs is szükségünk, így szüntessük meg ennek a területnek a kitöltését, illetve szegélyeit.
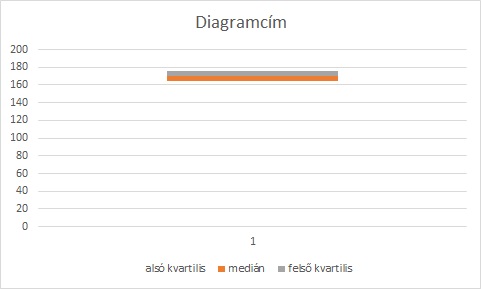
Ezt követően adjuk hozzá a box plot diagram „bajszait”, melyet a Tervezés fülön a Diagram-összetevő hozzáadása menüponton belül tudunk megtenni, ha a Hibasávok részt, azon belül is a További hibasáv-beállítások lehetőséget választjuk.

A negatív irányú bajusz hozzáadásához kattintsunk a korábban eltűntetett alsó kvartilis részre, s válasszuk a fent említett menüpontot. A hibasáv beállításain belül válasszuk az irányok közül a Mínusz, míg a végpont stílusok közül például a Nyílt lehetőséget. A bajusz méretét egyéni hiba mérték megadásával tudjuk beállítani az Egyéni érték lehetőségre kattintva. Itt a Negatív hibaérték résznél hivatkozzuk be a minimum értékhez tartozó távolság értékét.
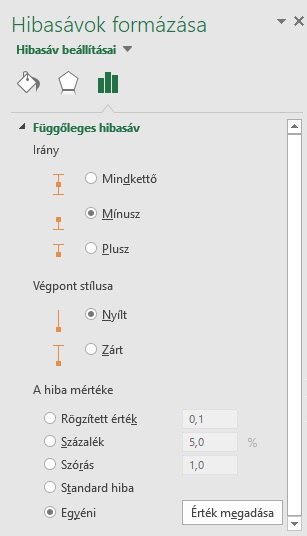
A pozitív irányú bajusz megadásánál hasonlóképpen kell eljárni azzal a különbséggel, hogy ebben az esetben a felső kvartilis részre szükséges kattintani, illetve az irány választásánál a Plusz lehetőséget kell választani, s az egyéni hiba mértéknél a Pozitív hibaérték esetében a maximumhoz tartozó távolságot szükséges behivatkozni.
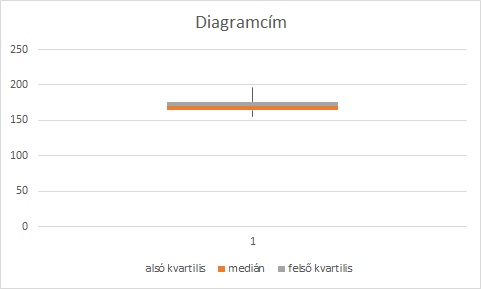
Ezzel tulajdonképpen el is készült a kívánt diagram. Nem maradt más hátra, mint hogy ízlés szerint beformázzuk azt.
Egy lehetséges formázás: