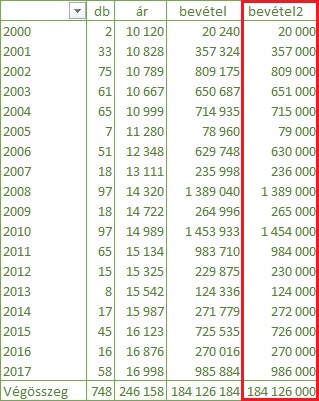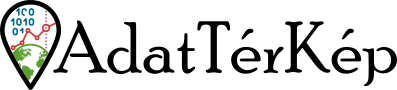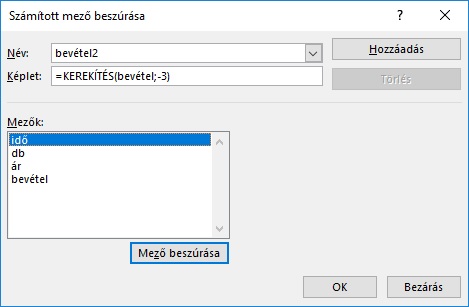Excel pivot készítése során gyakran találkozhatunk azzal, hogy a kimutatásból további számításokat szükséges végeznünk. Ebben az esetben célszerű a Számított mező eszközéhez nyúlnunk, hiszen ez biztosítja leginkább, hogy a kalkulált értékek dinamikusan lekövessék a pivot változását (pl. szeletelő (szűrés) alkalmazása esetén).
A Számított mező használatát egy nagyon egyszerű példán keresztül mutatom be.
Adott egy hajók értékesítésével foglalkozó vállalat, amelynek 2000 és 2017 közötti értékesítési adatait (eladott hajók ára és darabszáma) tartalmazza a kimutatásunk, s meg szeretnénk határozni a cég által egyes években elért bevételeit.
A Számított mező funkció az Elemzés fülön a Számítások szekción belül érhető el Mezők, elemek és halmazok lehetőséget választva.

Az Elemzés fül akkor válik aktívvá, ha a korábban létrehozott kimutatás munkalapján állunk és belekattintunk a pivotba.
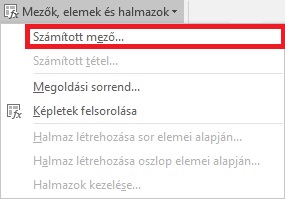
A kívánt mező létrehozásához válasszuk ki tehát a Számított mező menüpontot, amikor is felugrik egy új ablak.
A Név mezőben lehetőségünk van megadni, hogy milyen névvel jelenjen meg a kalkulált mező a kimutatásunkban. A Képlet mezőben pedig megadhatjuk az új mező kalkulálásához szükséges kifejezést.
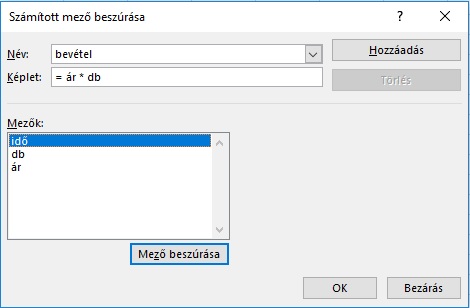
Mivel a példánkban arra vagyunk kíváncsiak, hogy az egyes években mekkora bevételt ért el a vállalat, a megjelenítendő név legyen bevétel, míg a képlet ár * db.
A képlet mezőbe be is írhatjuk az egyes változók neveit, azonban az esetleges elírások elkerülése végett célszerűbb dupla kattintással kiválasztani a képletünkhöz szükséges változókat a mezők listájából, illetve a képlet létrehozásakor természetesen használhatóak a szokásos Excel függvények is.
Amennyiben készen vagyunk a paraméterezéssel, kattintsunk az OK gombra, melynek hatására megjelenik a kívánt kalkulált mező a kimutatásban.
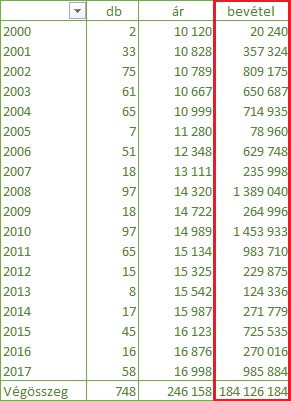
Alap esetben az új mező elnevezése Összeg / bevétel lesz, melyet megváltoztathatunk, ha a változóra kattintunk jobb egérgombbal és az Értékmező-beállítások lehetőséget választjuk.
Végezetül pedig, hogy a függvénnyel történő használatra is lássunk példát, hozzunk létre egy másik mezőt, amely az éves bevételt tartalmazza ezerre kerekítve.
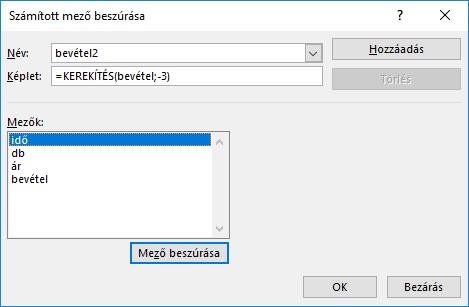
Ha ismét az OK gombra kattintunk, akkor megjelenik a kerekítést tartalmazó bevételi mező a kimutatásban.